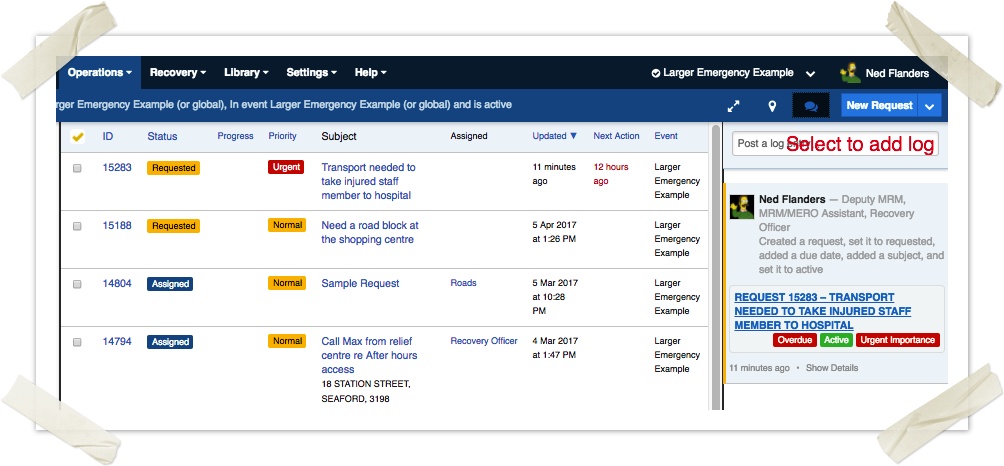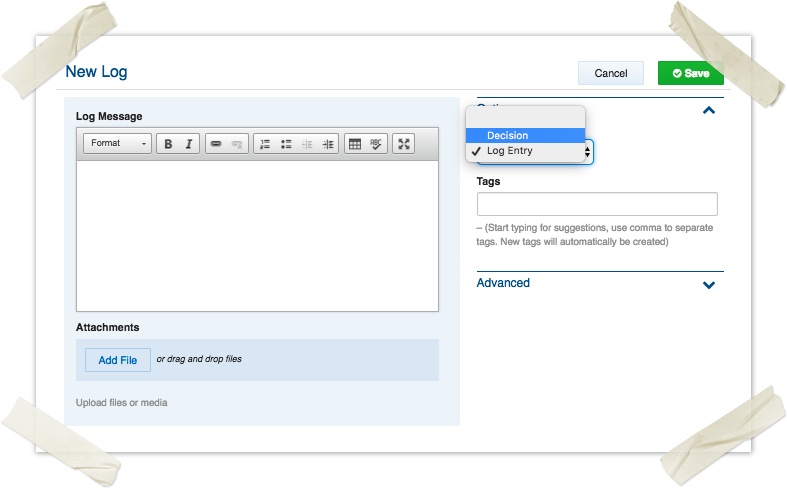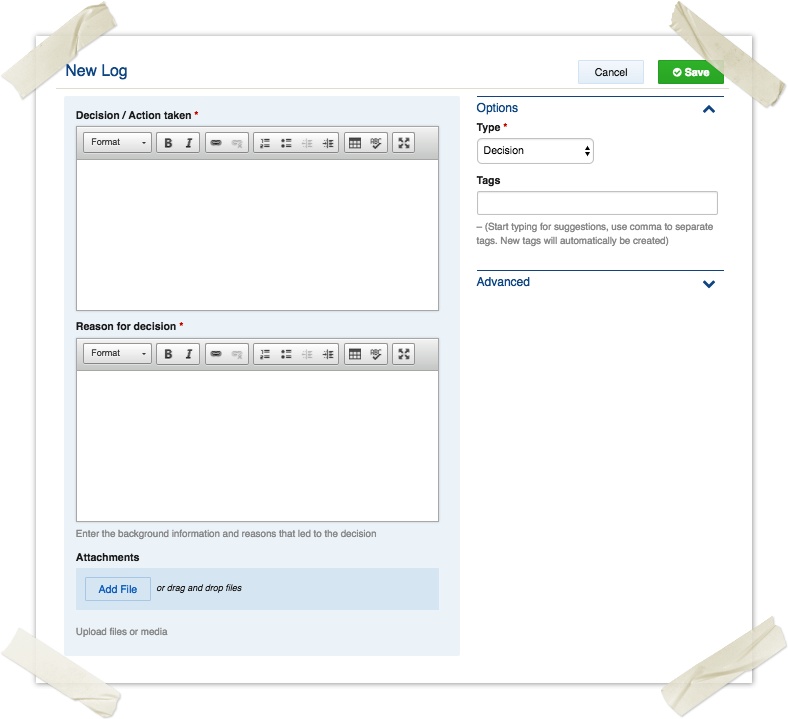Logs
On this page
Overview
A log is a record of a person’s observations, intentions, actions and decisions, typically a position log in an emergency context. Logs are accessible by other users with the same position, as well as coordinators.
There are a number of ways to publish information in Crisisworks. Logs are typically shared only with others in your position.
If you wish to share information with others, consider using an Information record instead.
If you wish to add notes to an existing record such as a case note on a recovery record, then browse to that record, click edit, then add a record note instead.
Usage
The Logs register is located under Operations > Logs in the menu.
Using the log sidebar
The Activity Log sidebar shows a running log of all activity within Crisisworks, including log items. It also provides a quick way to post new log entries from any screen.
Read more on using the Activity Log.
Quick log entry using the Activity Log sidebar or dashboard feed
To quickly post a message into the activity log
- If on a page other than the dashboard, first open the activity log sidebar.
- Type into the text box at the top of the Activity Log which says "Post a log entry or message...".
- To add a file to your message you can either click on the Add File button displayed or drag files from your computer over the button.
- To submit your log entry, click on the Post Message button.
Full entry using the New Log button
The log register can be used just like any other register. Unlike the faster method, this allows different schema to be selected based on the type of log being entered.
Name | Summary of use |
|---|---|
| Log Entry | A general log entry that records textual information. This is used for the quick entry method. |
| Decision | A record of a decision, with the decision, the reason for the decision, and a section to upload supporting evidence. |
- Click the New Log button from any screen.
- Select the type of log record — Log Entry (default) or Decision
- Enter the text of the log entry, and upload any attachments.
- Click Save
To edit a log
Logs can be edited from the Log Datagrid.
- Navigate to Operations > Logs
- Locate the log you wish to edit by using the datagrid and click Edit
- Make the necessary changes and click Save
You can expand to full-screen mode by pressing the expand icon in the rich text area. You can use the bullets or numbered lists, bold, italics and insert tables using the table icon
Technical Reference
Decision schema
| Field ID | Label | Form Type | Data Type | Values | Notes |
|---|---|---|---|---|---|
| body | Decision / Action taken | rte | clob | Required | |
| reason | Reason for decision | rte | clob | Required; enter the background information and reasons that led to the decision | |
| media | Attachments | media | Upload files or media | ||
| activity | auditLog |
Log schema
| Field ID | Label | Form Type | Data Type | Values | Notes |
|---|---|---|---|---|---|
| body | Log Message | rte | clob | ||
| media | Attachments | media | Upload files or media | ||
| activity | auditLog |
Non-schema fields
| Field ID | Label | Form Type | Data Type | Values | Notes |
|---|---|---|---|---|---|
| hasSchemaSelection | Type | schemaselection | |||
| hasTags | tags |
Workflow
| Workflow ID | Label | Value | Next States | Initial State |
|---|---|---|---|---|
| LOGGED | Logged | 1 | LOGGED | ✓ |