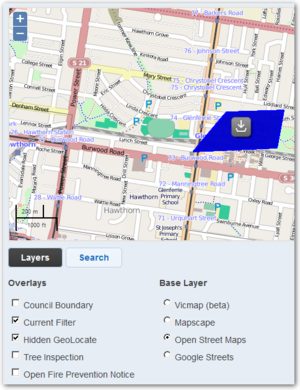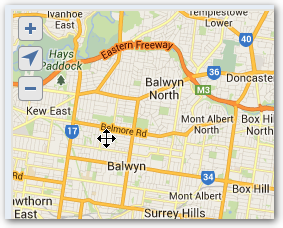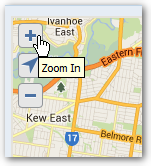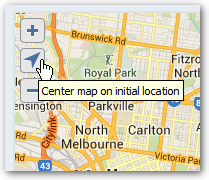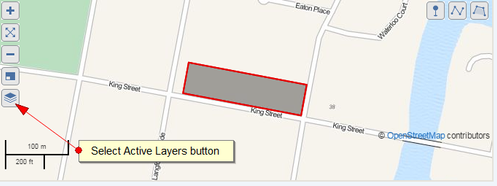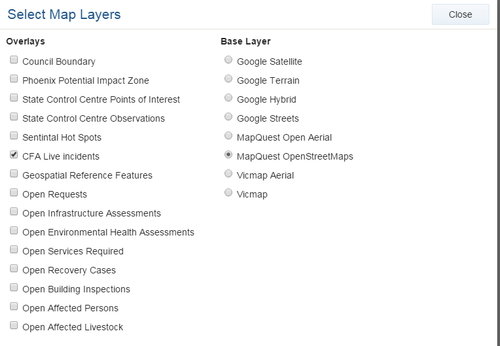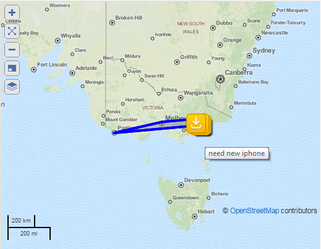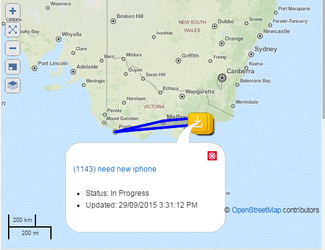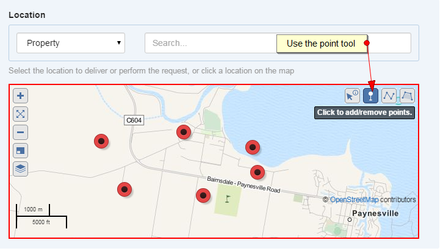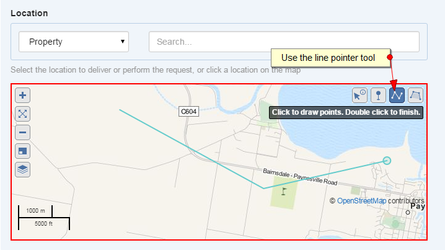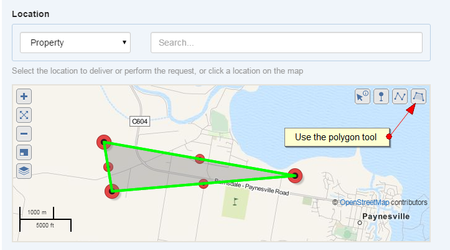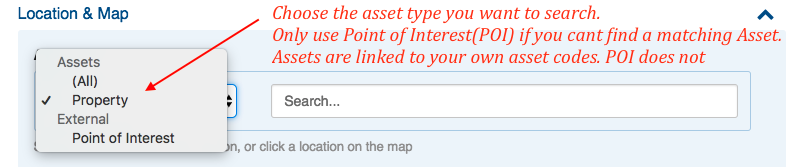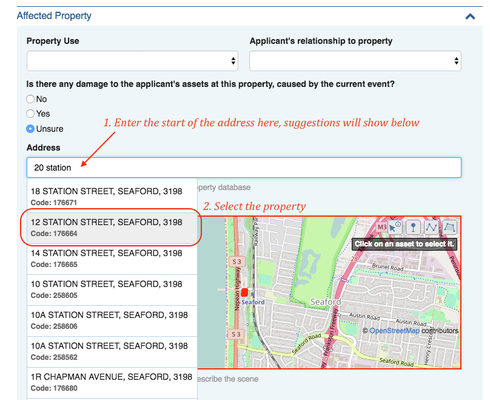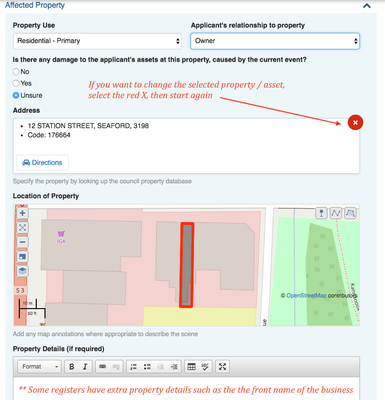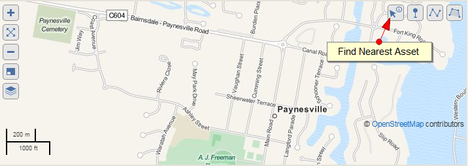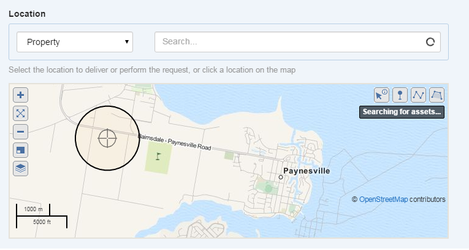Working with Maps and Assets
Maps form a key part of the common operating picture during an event. Crisisworks mapping enables users to interact with the maps without the need to learn to use complex Geographical Information Systems (GIS) software. A GIS can still be used in conjunction with the system for more detailed information if such technical resources are available.
There are two components of Crisisworks mapping:
- Maps - used to navigate, view and filter geospatial data
- Assets - used for storing, maintaining and resolving addresses and locality information
Maps provide key information relevant to the event. Maps are also used to capture optional geographical information when Requests, Recovery Cases and other register records are added or edited.
On this page
The mapping user interface
The map user interface (UI) provides an easy way to locate records by their address/location and get an overview of affected areas.
The default map view is called the base layer. The base layer comprises a set of map tiles and defines what is viewed in terms of cartography - streets, landmarks and terrain.
Crisisworks supports switching base layers and each has their own look and benefits, though they all share the same navigation interface.
Hybrid devices such as the Windows Surface Pro have a touch screen and behaves like a mobile device. Use touch gestures such as drag and pinch by directly touching the screen to manipulate the map, just like mobile devices.
Panning the Map
To move the map around, use the hand tool to click and drag the map across the view window in any direction you desire.
Desktop Computers
On desktop computers, hold the mouse button in the map view window and a hand icon will appear. Drag the map across the view window in any direction you desire.
Mobile Devices
On mobile devices, simply drag the map view with your finger.
Zooming the Map
Use the plus and minus symbols to zoom in and out. The plus symbol will zoom the map in and the minus symbol will zoom the map out.
Centring the Map
To centre the map on your default map centre, click the arrow icon.
Map Layers
Layers control what is viewable in the map area.
There are two types of layers:
- Base Layers — provide the base tile data such as roads, topographical data and satellite imagery
- Register Layers — provides data based on other data within the system, such as "Open Requests"
- External Overlays — sourced from external systems
The default map view is called the base layer and the default overlay is the current filter.
Crisisworks supports switching on multiple overlays. It also supports switching third party base layers and each has their own features and benefits, though they all share the same navigation interface.
- Click on the Active Layers link - this is the icon at the bottom of the left hand side of the map
- A pop-up box will appear. Tick the overlays you want to view. Note that you can only select one base layer.
| Click the "Layer" icon | Enable and disable layers |
|---|---|
Drawing geospatial data within a record
Overlays are drawn on top of the base layer and correspond to a specific theme. Overlays can be added to Crisisworks by an administrator. The can display information from third party feeds that change in real-time (for example, a fire front updated as it moves). The default overlay is 'Current Filter' which means that the records selected in the current filter will be displayed as an overlay on the map.
Overlays can include:
- Markers (point)
- Lines (linetring)
- Areas and regions (polygon and radius)
Markers / Points
Overlays of markers and points may indicate individual locations (for example spot fires). Where markers indicate a type of records (such as a Request), they are are indicated with the relevant icons to represent the different types of records in the system.
Hovering on the markers provides more information, while clicking on the marker opens info-box with relevant information from the corresponding record. enables viewing of the record.
To view the related record, click on the title in the infobox.
You can also mark your own points with the Point tool. Click the point tool and mark any affected areas on the map.
Lines
This type of overlay could be used to, for example, indicate an area or region (for example a a fire front or a route).
They are indicated by a series of lines connected by points.
Areas / Regions
This type of overlay could be used to, for example, indicate an area or region (for example a burned area).
They are by indicated by polygons consisting of a collection of lines connected by points. The overlay itself is indicated by the coloured area.
The Property and Assets database
The Crisisworks Assets Manager stores location information on different types of assets.
The Asset Manager supports bulk upload of assets as well as sourcing data directly from a range of geolocation services. A secondary data source, such as Google Streets, can be configured.
Searching assets by name
To search assets by name
- Select the asset type, as shown in this image
- Type an asset name into the asset search box
- Assets are displayed in a pulldown list (see image below)
- If a map is also configured for that view, the assets are also drawn onto the map
- You can refine your results by selecting a type (type such as Property, Parcel and Point of Interest are common for governmental users)
- "All" will search all asset types at the same time
- If a type is selected with a configured just-in-time lookup, then that external lookup will be performed. This is typically the case for "Point of Interest" searches.
- Some forms have additional property details that can also be entered, such as the locally known name such as Woolies, or Jo's Cafe
- If you need to change the selected asset press the red X as shown here
Find nearest assets
The Find Nearest Assets feature provide a quick way to list nearby assets without setting a filter (see also Assets; Filters).
The feature's default search radius is 5 kilometres.
- Click the Arrow and Information icon on the top right of the map view window.
- Click the map view area to centre the query.
- Results will automatically be returned in the data grid below.
| 1 | 2 |
|---|---|
Supplying your own asset data to Crisisworks
It is possible (and indeed common) for customers to supply their own asset data for Crisisworks asset lookups. To do this, lodge a support request and speak with our service desk.
The system can support a flexible range of geospatial asset types including shapefile, TAB file and open formats, and the system can transform between projections. The process involves an initial assessment of the data along with the creation of an import parser rule, and following that, the data can be automatically imported at regular intervals.
Adding external layers to Crisisworks
As an alternative to importing data into Crisisworks, external layers can be configured for live external overlays onto Crisisworks maps.
KML file format
Keyhole Markup Language (KML) is an interoperable international standard notation for Internet mapping which is based on XML and is compatible with Google maps used in Crisisworks. Use this format for adding layers representing information that change infrequently (ie. Municipal boundaries, 1-in-100 year flood extent etc).
The latest versions of MapInfo and ArcGIS are capable of exporting to this format. Shapefiles can be converted using tools such as shape2ge. Google Earth Pro can also be used for editing and managing KML files. Note: Datalink cannot support you in the use of these third party tools.
- Crisisworks accepts only valid KML files with a .kml extension and does not accept KMZ (.kmz) archives or any other variant of KML.
- It can only process the one KML file and although it is possible to upload an archive, the map layer will not display.
- To use information bubbles on the map, add data into the
nameanddescriptionattributes of the feature. It is common for geospatial tools to support writing an HTML table into thedescriptionattribute.
GeoRSS feed
GeoRSS is an emerging standard for encoding locations into web feeds and is also in XML, however can be accessed via a simple URL. The advantage of GeoRSS is that it can be read and updated in near real-time and can be provided by third parties. Use this format for adding layers representing information that changes (ie. Weather data, current fire boundaries etc).
The RSS parser complies with the RSS 2.0 standard. It is important that your feed validates to this standard in order to function properly as a map layer.
A note on files and images
If you wish to reference images and files (such as icons) they need to be hosted on the web (outside of Crisisworks) and correctly referenced by absolute URI. Failure to do this correctly will result in the icons not displaying. As some GIS have their own export format, the KML files may need to be edited. Note that icons and layers work best if they have transparent or semi-transparent backgrounds as opaque images obscure the map beneath.
Importing a layer from a KML file
To import a map KML file:
- Sign in as an Administrator
- Click on the ‘Settings’ option in the top menu and then select 'Internals'
- Select ‘Map Layers’ from the left hand menu
- Push the ‘New Layer’ button
- Give the Layer a title using the ‘Name’ field
- Select the KML file using the 'Local source File' ‘Select File’ button and upload the file, the system will reject any file in an incorrect format. Note: The Import process may take some time, do not leave/save until the “Loading” message has disappeared and the file icon appears to indicate that the file has been successfully loaded.
- Ensure that the 'Active’ box is ticked
- Click the ‘Save’ button
Once imported, the layer will be available for uses from the Map Layers menu.
Importing a layer from a GeoRSS feed
To import a map GeoRSS feed:
- Sign in as an Administrator
- Click on the ‘Settings’ option in the top menu and then select 'Internals'
- Select ‘Map Layers’ from the left hand menu
- Push the ‘New Layer’ button
- Give the Layer a name using the ‘Name’ field
- Enter the URL for the feed in the ‘Remote source URL’ field
- Ensure that the 'Active’ box is ticked
- Click the ‘Save’ button