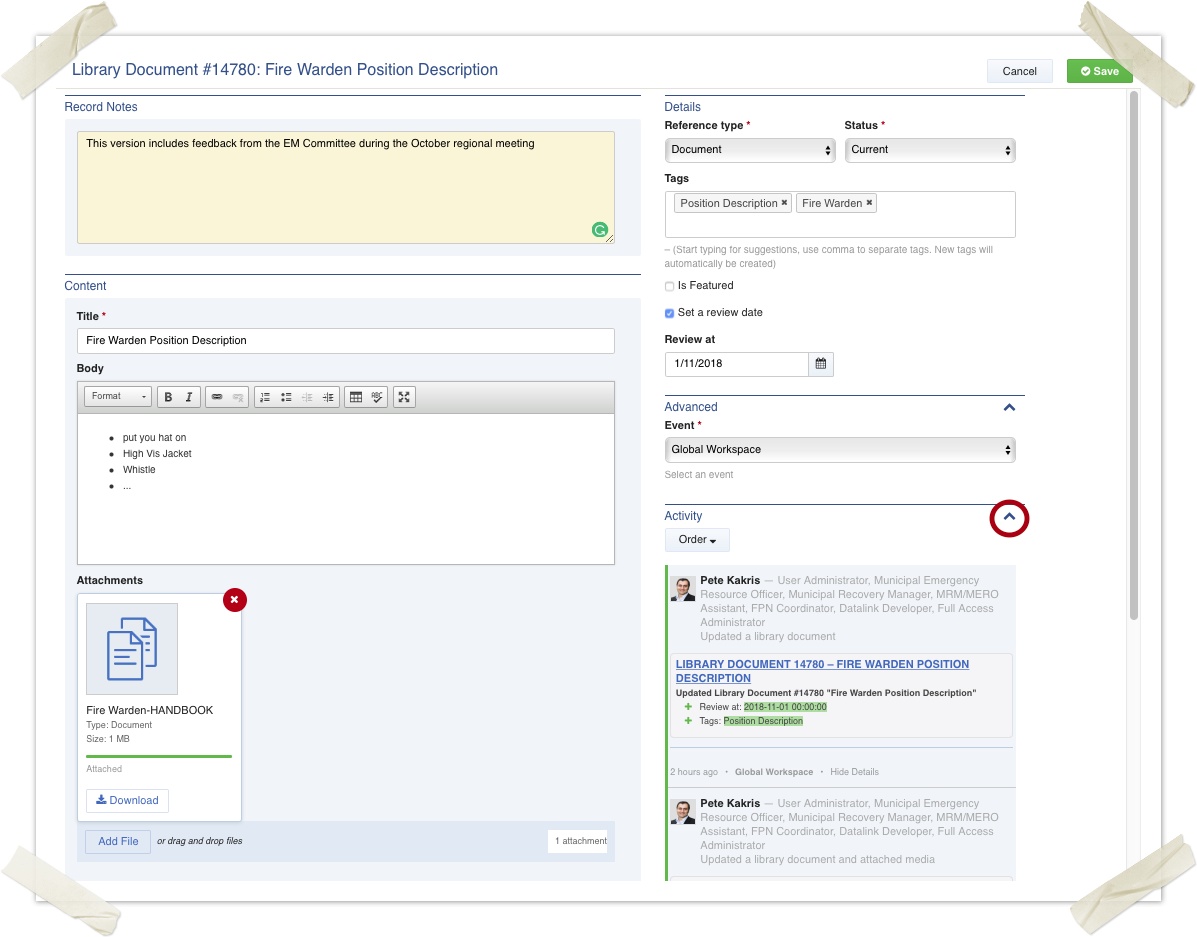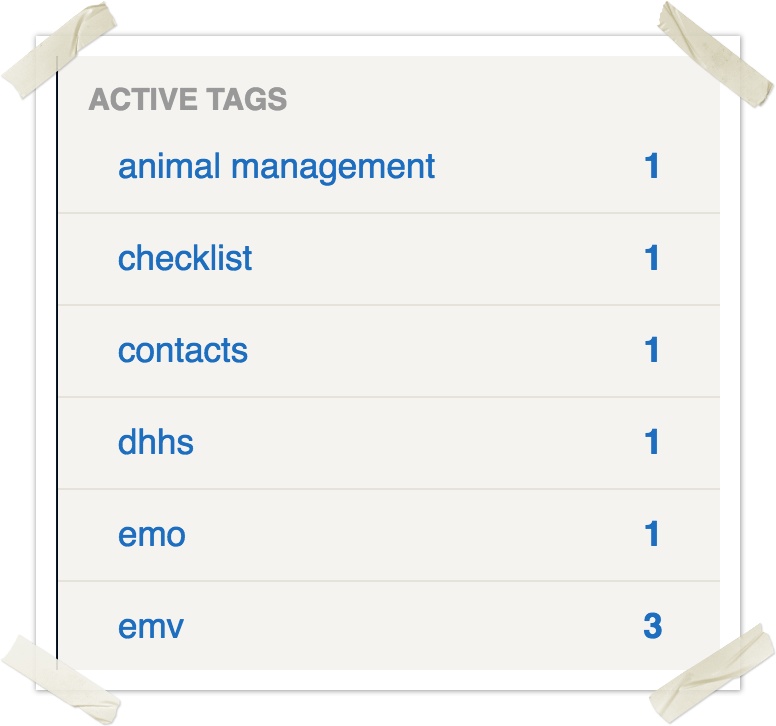On this page
Overview
The Library is where documents and wikis are securely stored for access all year round and during emergencies. Library records can be for a specific event, or accessible across all events.
Store procedures, policies, job descriptions, minutes of meetings, plans, references guides, and anything else that you need to share with your users.
Library items are known as documents, and can be one of the following schemas. You will have the option of choosing what type of document you are creating when you add a new Library Document.
| Name | Summary of use |
|---|---|
| Document | This is the most general library schema, and most commonly used for general documentation and information sharing. |
| Geospatial Feature | A flexible information storage record with geospatial (map-based) information, which allows storage of data such as affected area extents, location of key facilities, etc. |
| Meeting | An agenda and minutes of a meeting, including audio recording and attachments such as photos of whiteboards. |
Enterprise customers: you may have additional schemas as part of your custom deployment. Consult your enterprise solution guide for details.
Usage
To access the library, navigate to Library from the top menu.
All Crisisworks items are saved into events, and items are normally archived when the event is closed.
When working with the library, you may prefer to have standing documentation which is accessible across all events (including future events).
To do this, you can save them into a global event rather than a specific event. Learn more about Global Events.
Viewing documentation
To view documentation in the library, use the datagrid.
The datagrid combines all documentation from the current event with documents from all accessible global events, to give you a single place to view all documentation.
Counters on the side allow for quick filtering of documentation by each event, as well as by type and by tag. To search the library, click the search icon () above the counters to reveal the search form.
Adding a new library document
To add a library document:
- From any screen, click the New Library Document button. If you wish to change the schema from the default Document type, select this now — available alternatives include Geospatial Feature and Meeting
- Enter the Title and Body of the document as needed.
- Upload any Attachments by dragging and dropping files from your computer into the attachment box, or by clicking Add File.
- Optionally add some Tags to identify the document, and set Is Featured to add the document to the Featured counter.
- Select the Event to save the document. By default this will be the currently-selected event at the top right of screen, however you may wish to save the document into a global event instead if the document is to be permanently accessible.
- Click save to save the document.
The library record will then appear in the datagrid, you can then use the counters to filter the list.
Editing a document
To edit an existing document:
- Browse to Library to view the library Datagrid.
- Use the counters or search system to view the available documents
- Click the link in the datagrid to view the document
- Click Edit (if available based on your security) to edit the record
You cannot change the type field when editing a record. The form works the same as adding new records otherwise. You can expand to full-screen mode by pressing the expand icon in the rich text area.
The yellow Record Notes textbox is used for general notes which are are not core details for the library record its self, e.g. 'This version includes feedback from the EM committee'. Record notes appear in the audit history.
Tagging documents
Tags are a great way to file a organise one record into multiple 'folders' at the same time.
The counter indicates how many active records match, and a single click filters the list to show you the items that match the tag.
To add one or more tags:
- Navigate to the Library document
- Edit the record
- Type one or more tag name into the Tags box.
- Previously used tags will appear in a select box — select a tag will auto-complete it.
- Tags can contain spaces
- Add a comma or press Enter as a separator between multiple tags
- Save the record when done
Adding geospatial features
IF adding a Geospatial Feature, then a map will additionally appear on the edit form. You can add map annotations by following the instructions on the Working with Maps and Assets page.
Deleting a document
It is not possible to directly delete a document, however you may move the document to an archive event to completely remove it from view.
Workflow
The following workflow applies to library document.
Status
The library document has a simple status code to determine the overall status of the document.
| Status | Usage |
|---|---|
CURRENT | The document contains current information |
EXPIRED | The document has expired and is no longer current |
REVIEW | The document should be reviewed for currency. |
DELETED | The library item is marked as deleted and is no longer current. Note there is no way to physically delete items in Crisisworks, however you can move the item to an archive event to remove it completely from view. |
Review
Users can check the Set a Review Date checkbox, then enter a review date. When that date is reached, the record will automatically be set to the REVIEW status.
Featured
Users can check the Featured checkbox to include the document in the "Featured" counter.
Technical Reference
Document schema
| Field ID | Label | Form Type | Data Type | Values | Notes |
|---|---|---|---|---|---|
| title | Title | text | string(255) | Required | |
| body | Body | rte | clob | ||
| attachments | Attachments | media | |||
| isFeatured | Is Featured | checkbox | boolean | ||
| setReviewDate | Set a review date | checkbox | boolean | ||
| reviewDate | Review at | stateTransitionDatePicker | timestamp | Only available if ‘setReviewDate:true’ | |
| activity | auditLog |
Geofeature schema
| Field ID | Label | Form Type | Data Type | Values | Notes |
|---|---|---|---|---|---|
| title | Title | text | string(255) | Required | |
| body | Body | rte | clob | ||
| attachments | Attachments | media | |||
| isFeatured | Is Featured | checkbox | boolean | ||
| setReviewDate | Set a review date | checkbox | boolean | ||
| reviewDate | Review at | stateTransitionDatePicker | timestamp | Only available if ‘setReviewDate:true’ | |
| activity | auditLog |
Meeting schema
| Field ID | Label | Form Type | Data Type | Values | Notes |
|---|---|---|---|---|---|
| title | Topic | text | string(255) | Required | |
| meetingStartDate | Meeting Start Date and Time | dateTimePicker | timestamp | Required | |
| agenda | Agenda | rte | clob | ||
| attachments | Business Papers | media | |||
| present | Present | textarea | clob | ||
| absent | Absent | textarea | clob | ||
| previousMinutesReview | Review of Previous Minutes | rte | clob | Review the previous minutes and note down any inaccuracies | |
| notes | Meeting Notes | rte | clob | Add discussion topics and notes here | |
| resolutions | Resolutions and Action Items | rte | clob | ||
| nextMeeting | Date and time of next meeting | dateTimePicker | timestamp | ||
| meetingClosedTime | Meeting closed time | dateTimePicker | timestamp | ||
| isFeatured | Is Featured | checkbox | boolean | ||
| activity | auditLog |
Non-schema fields
| Field ID | Label | Form Type | Data Type | Values | Notes |
|---|---|---|---|---|---|
| hasAsset | Related Asset | asset | Only available if ‘itemSchemaName:geofeature’ | ||
| hasEvent | event | Select an event | |||
| hasMap | Geospatial Information | geo | Only available if ‘itemSchemaName:geofeature’; uses MDA94 projection | ||
| hasSchemaSelection | Reference type | schemaselection | |||
| hasStatus | Status | status | |||
| hasTags | tags |
Workflow
| Workflow ID | Label | Value | Next States | Initial State |
|---|---|---|---|---|
| NEW | New | 0 | CURRENT, DRAFT | |
| DRAFT | Draft | 1 | DRAFT, CURRENT, EXPIRED, DELETED | |
| CURRENT | Current | 2 | CURRENT, REVIEW, EXPIRED, DELETED | ✓ |
| REVIEW | Review | 3 | REVIEW, CURRENT, EXPIRED, DELETED | |
| EXPIRED | Expired | –2 | EXPIRED, CURRENT, DRAFT, DELETED | |
| DELETED | Deleted | –3 | DELETED |