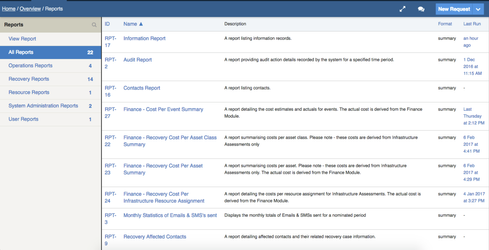Crisisworks includes a Reporting system which displays your data in a table format that supports filtering, grouping and ordering. Crisisworks reports are available for all modules and Crisisworks includes a Reporting system which displays your data in a table format that supports filtering, grouping and ordering. Crisisworks reports are available for all modules and registers and allows export to formats such as Excel or CSV.
...
| Table of Contents | ||
|---|---|---|
|
How to generate a report
Reports can be generated from 2 locations:
...
|
...
How to generate a report
Reports can be generated from 2 locations:
- By clicking the Export to Report action from supported Datagrids
- By navigating to the Reports system
Generating a quick report from a Datagrid
You can generate a quick report from any supported Datagrid.
- Navigate to a datagrid and select one or more items in the datagrid. You can also use the select all feature to export all records in the filter.
- Next, click the Export Items to Report button at the bottom of the pageOn pageOn the following screen you can
- configure the columns to include in your export
- group the data by a column
- order the data by a column
- Press Run Report to run the report
- When the report has finished, it will show on screen. Scroll to the bottom of the report and click the Export to Excel or Export to CSV button to export the data.
button to export the data.
Generating a report via the Reports system
In addition to the quick reports available from the Datagrid, Crisisworks also contains a number of additional reports.
Step 1: From the Overview menu, click on Reports
Step 2: On the Left Hand side you will see a breakdown of report folders. Depending on your security level, you will only see folders for reports that you have permission to run. On the right hand side you will see the report list. To filter for certain reports, you can click on the folders to only display these type of reports.
Step 3: To generate a report, click on the name of a report in the right hand side. The next screen will display some general information about the report.
- Click on the Generate Report button
- Each report has different filters that are relevant to the report. Choose
- Configure the appropriate filters
- options for your report.
- Scroll down and choose which fields you would like to see on your report. The default fields have already been selected but you can remove any fields or add fields that are not selected by default.
- If you wish to group your report by a field, you can choose this in the Group By area by selecting the appropriate field. When you group by a field, it creates a heading for this field on the report and lists the items below it. It may be useful to group your report by Event or Tags.
- You can choose to order your report by a field by selecting a field under the Order By heading.
- Press Run Report to run the report.
- When the report has finished, it will show on screen. Scroll to the bottom of the report and click the Export to Excel or Export to CSV button to export the data.
...
Available Reports
The following reports are available for the modules below. You will only see these reports if you have permission to view them.
...
These reports are for the registers found in the Operations menu.
| Name | Description |
|---|---|
| Information Report |
...
| A report listing information records. | |
| Contacts Report |
...
| A report listing the contacts in your system |
...
| Request Items Report |
...
| A report listing request items |
...
| Request Resource Assignment Report |
...
| A report listing requests and their resource assignments, including any associate costs |
...
Recovery Reports
| Name | Description |
|---|---|
| Recovery Case Report |
...
| a |
...
| report listing recovery cases including applicant and property details for the case. |
| Recovery Affected Contacts |
...
| a |
...
| report detailing affected contacts and their related recovery case information. |
| Recovery Agriculture |
...
| a report detailing affected agriculture and |
...
| it’s related case information. |
| Recovery Environmental Health Assessments |
...
| a report detailing affected agriculture and |
...
| it’s related case information. |
| Recovery Infrastructure Assessments |
...
| a |
...
| report detailing infrastructure assessments. |
| Recovery Livestock |
...
| a report detailing affected livestock and |
...
| it’s related recovery case information. |
| Recovery Private Assets |
...
| a report detailing private assets and |
...
| it’s related case information. |
| Recovery Services Required |
...
| a report detailing services required and their related recovery case information. | |
| Services Required Summary |
...
| report providing counters for services required for a nominated event and period | |
| Summary of Damages by Asset Type |
...
| displays the damage amounts for each asset type |
...
| Cost Per Event Summary |
...
| a |
...
| report detailing the cost estimates and actuals for events. |
...
...
| Recovery Cost Per Asset Class Summary |
...
| a |
...
| report summarising costs per asset class for Infrastructure Assessments |
...
| Recovery Cost Per Asset Summary |
...
| a |
...
| report summarising costs per asset for Infrastructure Assessments. |
...
Resource Reports
| Name | Description |
|---|---|
| Resources |
...
| Report | a report listing all resources along with their type, status and organisation. |
System Administration Reports
| Name | Description |
|---|---|
| Audit |
...
| Report | a report providing audit action details recorded by the system for a specified time period. |
| Monthly Statistics of Emails & SMS's sent |
...
| displays the monthly totals of Emails & SMSs sent for a nominated period |
User Reports
| Name | Description |
|---|---|
| Users |
...
| Report | a report detailing all Crisisworks Users. |
...
Export to CSV for Bulk Updates and Imports
For supported modules, Crisisworks allows you to run a base report, export it to CSV, make changes to the data and then import these changes to bulk update records.
| Warning |
|---|
Please note - currently only |
...
users are supported. |
...
Support for additional import schemas is planned, but you can contact our service desk for assistance in the meantime. |
To do thisimport users:
- Run your report (ie Users Report)
- Press Export to CSV. This will create a CSV file of the report.
- Open the CSV file in Excel and make any necessary changes and save the file (ensuring it is still in CSV format).
- Go to the Settings Menu and choose Internals
- On the left hand side, choose Import Data. The available import types will be listed in the What do you want to import? drop down list.
- For importing users, select User Import from CSV
- Upload your amended CSV file
- Press Import
...