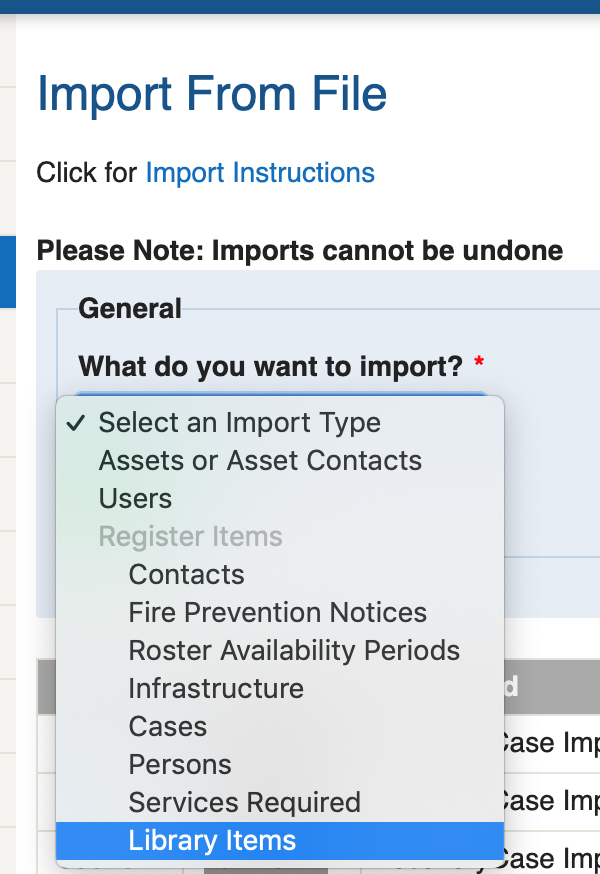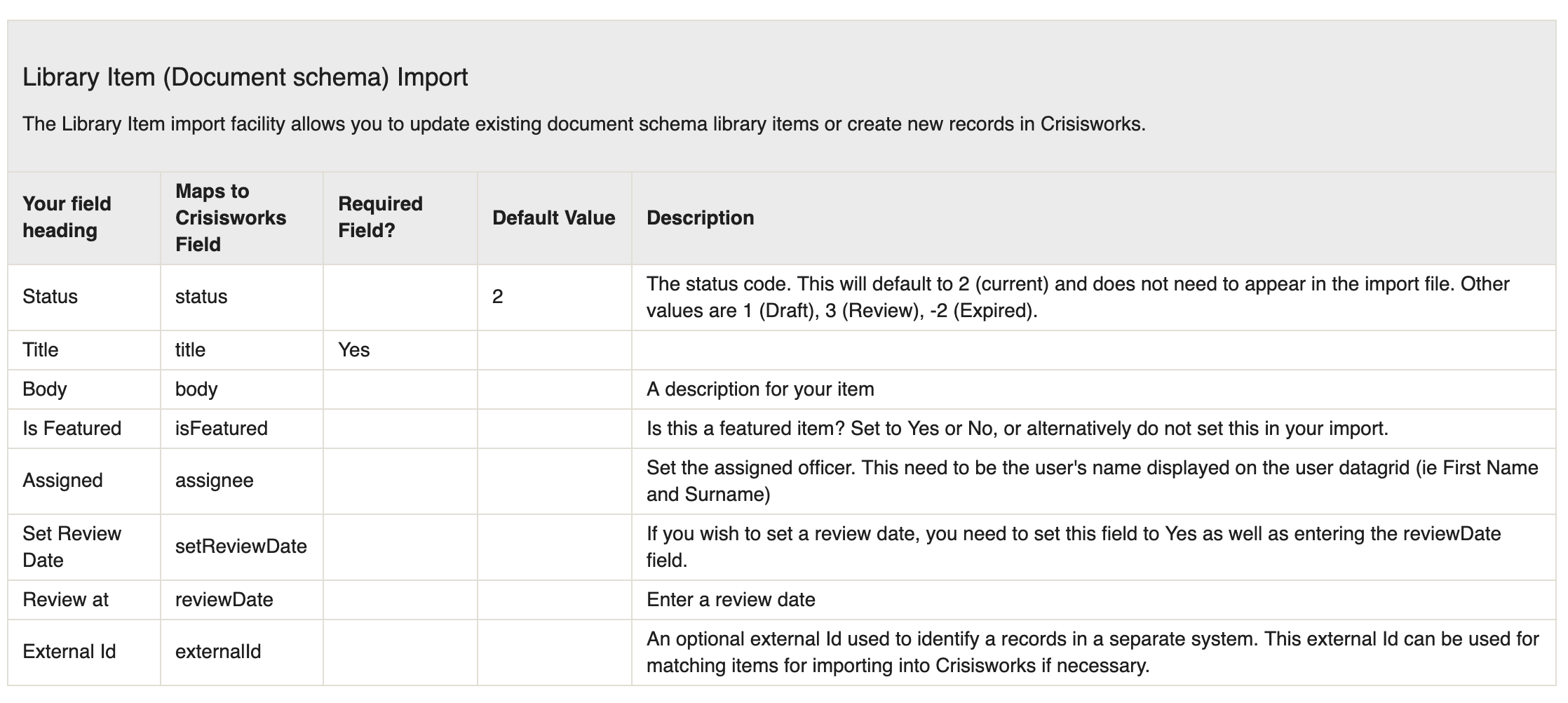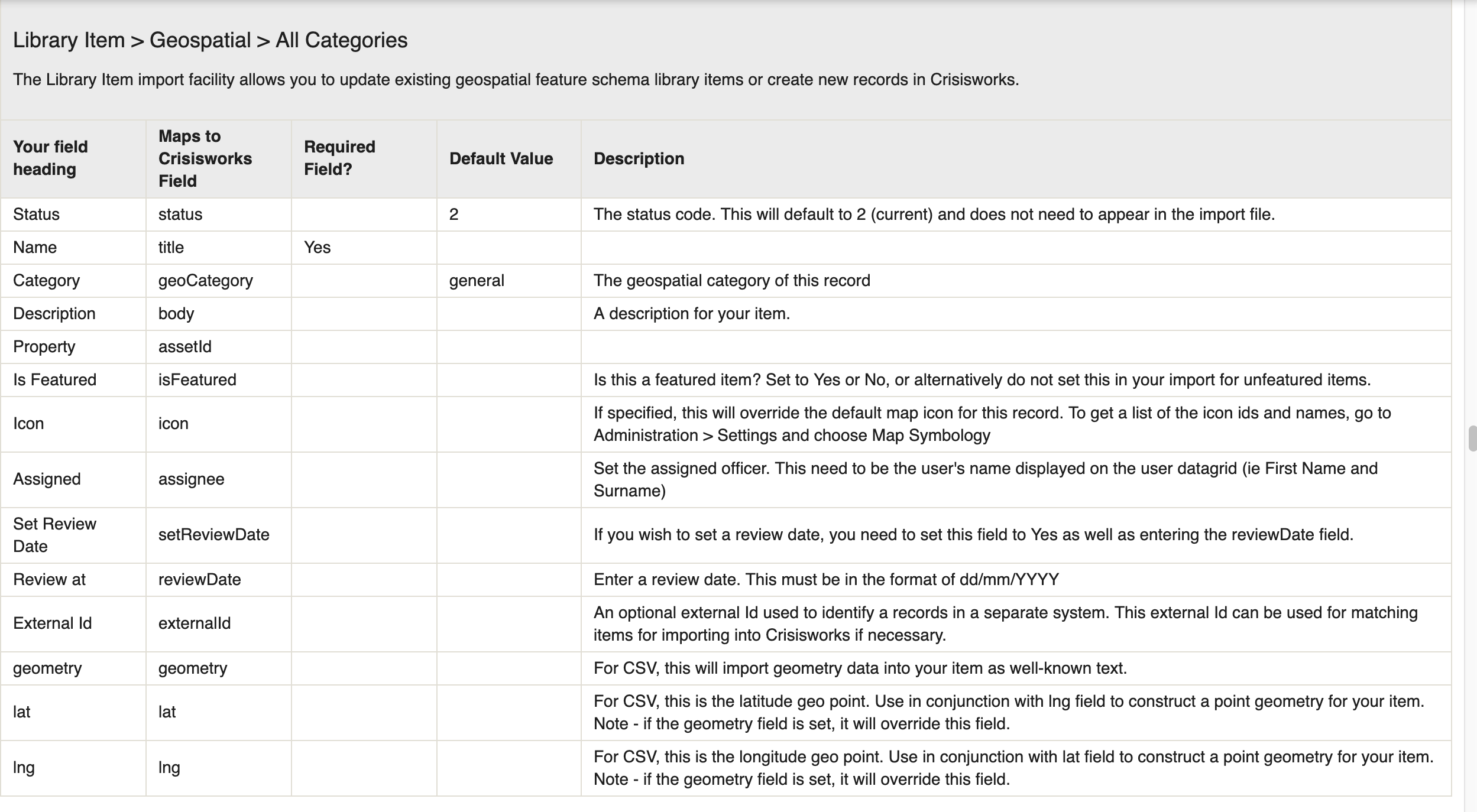You can import two types of Library Items - documents and geospatial items.
Please read the general Importing Data into Crisisworks instructions before proceeding with Importing users.
Importing Library Items
From the "What do you want to import?" drop down list on the Import Form, select the Library Items option.
You will then be presented with what type of Library Items you would like to import. If you are importing simple Library Documents, choose the Library Item (Document schema Import) option.
If you would like to import Geospatial data, you can choose the "Library Item > Geospatial > All Categories" option and specify the category in your spreadsheet, or alternatively you can choose one of the specific categories defined in the list.
Library Items (Document schema) Import
To import basic Library Items, choose the Library Item (Document schema Import) option.
The CSV file format for this import type is below:
Library Item (Geospatial Import)
The Library Item Geospatial Import option allows you to add a Library item for a specific category (ie Vulnerable Facility) with geospatial data included. It is also possible to add an asset, icon and assignment to this record.
If you would like to import records into multiple categories, choose the "Library Item > Geospatial > All Categories" option and set the Category field in your spreadsheet.
Alternatively, if you are only importing items for only one category, you should choose the category from the list. For example, if you are only importing Vulnerable Facilities, choose the "Library Item > Geospatial > Vulnerable Facility option. This will automatically set the category to Vulnerable Facility on import. When choosing a specific category, you also have the option of deleting all existing data for this category and inserting all items as new. See below for more information on the Delete/Insert option.
The CSV file format for this import type is below:
Importing Data
You will need to upload a file in CSV format with a list of library items to import based on the CSV fields in the images above.
The Event list will only display Events that support Library items. Ensure you choose an event from the list.
Import Matching
Insert & Update - you can only update existing library items if you have previously imported them with an external ID set for the record. You will then be able to choose the Match or Insert on External ID option in the Matching Id area. If you choose the Insert & Update option and there are no matches found, it will simply import all items as new items.
Delete & Insert - you can choose the Delete & Insert option for Library Geospatial imports if you choose a specific category from the Import Option drop down list. If you choose the Delete & Insert option, it will delete all library items for this category only and insert the items from your spreadsheet as new items into this category.
Additional Settings
It is best to choose the Rollback on Error and Validate Field Names options for your import. The Validate Field Names option will inspect your spreadsheet and alert you if you have any additional fields in your spreadsheet that are not in the fields listed above. It will also ensure you have all required fields in your spreadsheet.
The Rollback on Error option will perform the entire import but will rollback everything if there is even one error found in your import. This means it will not save anything if there are any errors found in your data.
hhh