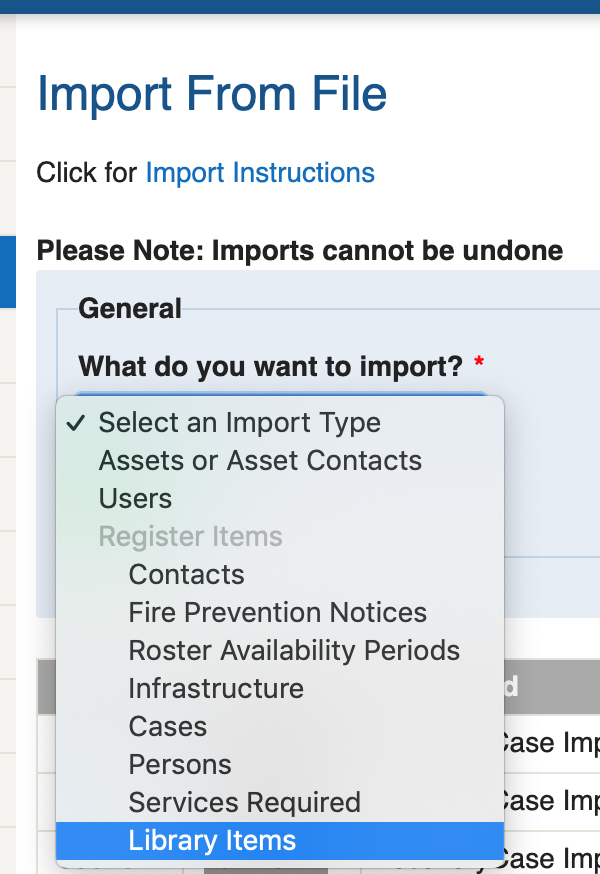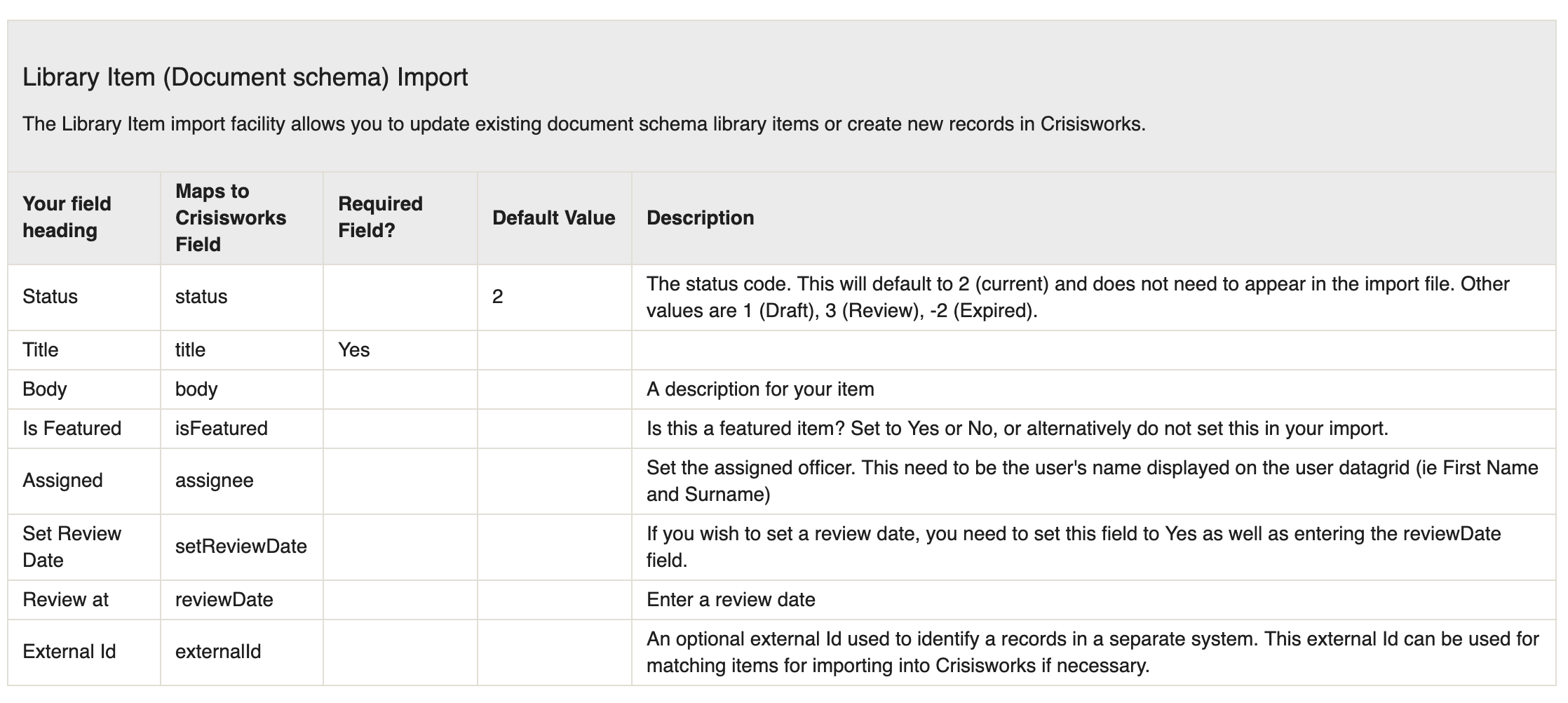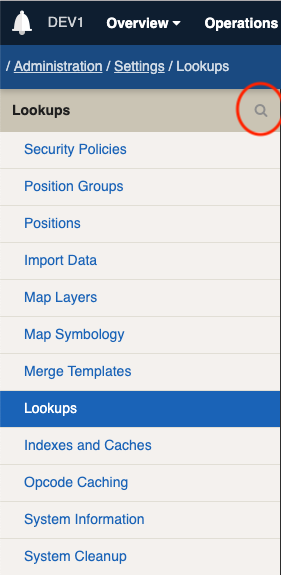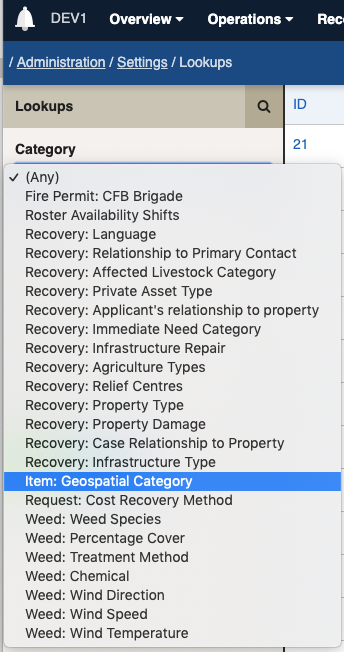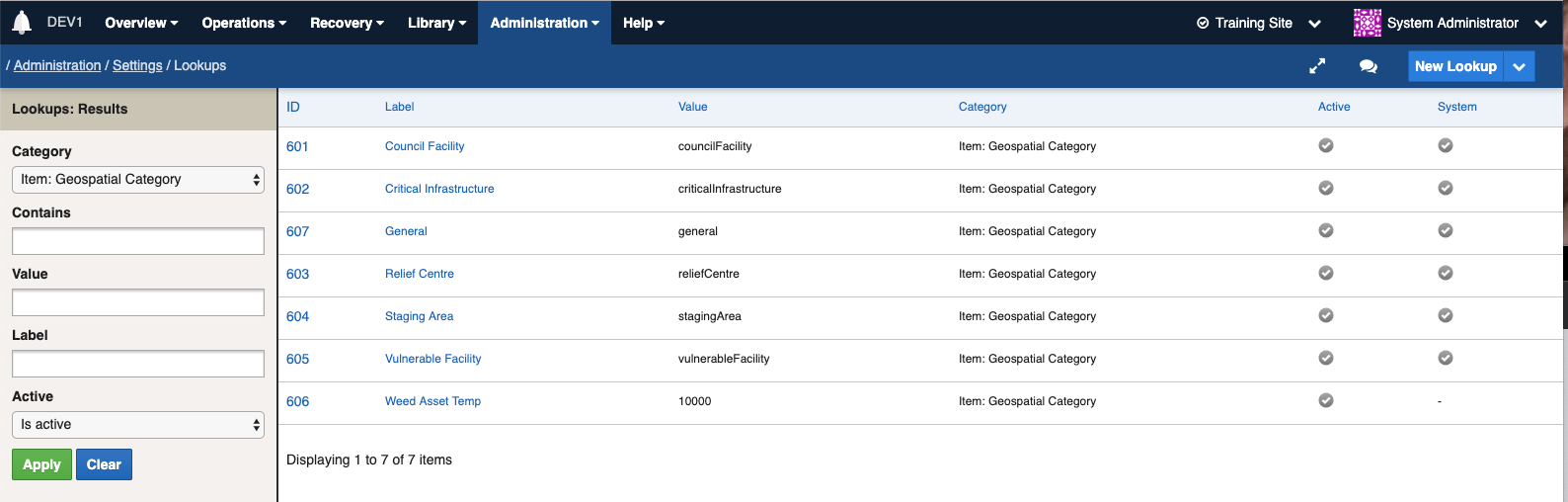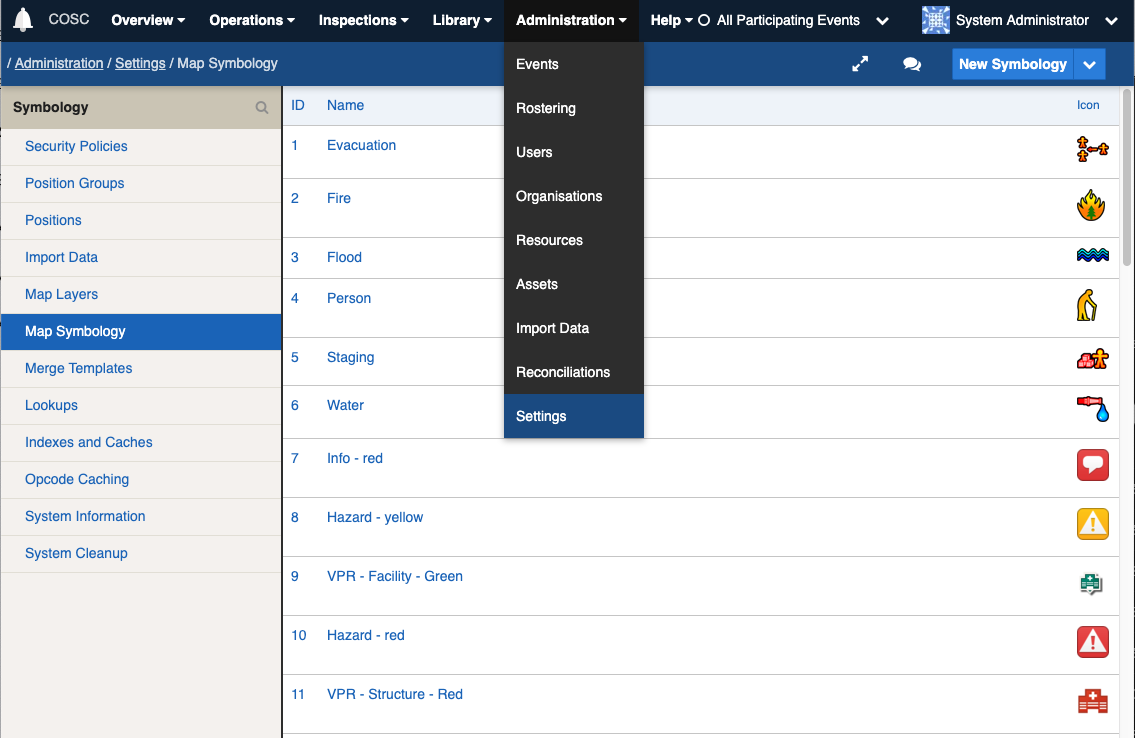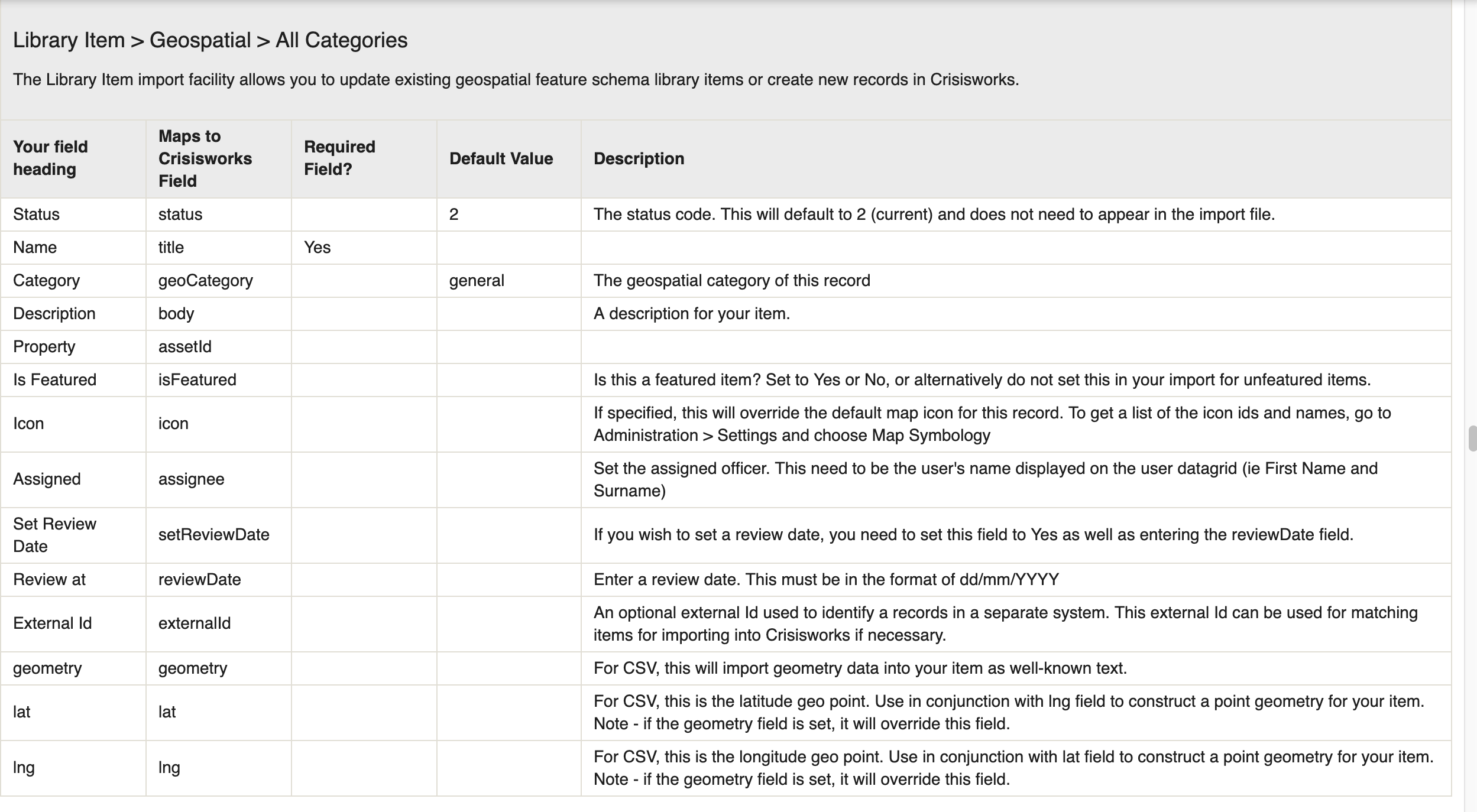Two types of Library Items are available for importing - documents and geospatial items.
Please read the general Importing Data into Crisisworks instructions before proceeding with Importing users.
Importing Library Items
From the "What do you want to import?" drop down list on the Import Form, select the Library Items option.
You will then be presented with what type of Library Items you would like to import. If you are importing simple Library Documents, choose the "Library Item (Document schema Import)" option.
If you would like to import Geospatial data, you can choose the "Library Item > Geospatial > All Categories" option and specify the category in your spreadsheet, or alternatively you can choose one of the specific categories defined in the list.
Library Items (Document schema) Import
To import basic Library Items, choose the Library Item (Document schema Import) option.
The CSV file format for this import type is below:
Library Item (Geospatial Import)
The Library Item Geospatial Import option allows you to add a Library item for a specific category (ie Vulnerable Facility) with geospatial data included. It is also possible to attach an asset, icon and assignment to this record.
If you would like to import records into multiple categories, choose the "Library Item > Geospatial > All Categories" option and set the Category field in your spreadsheet.
Alternatively, if you are importing items for only one category, you should choose the category from the list. For example, if you are only importing Vulnerable Facilities, choose the "Library Item > Geospatial > Vulnerable Facility" option. This will automatically set the category to Vulnerable Facility on import. When choosing a specific category, you also have the option of deleting all existing data for this category and inserting all items as new. See below for more information on the Delete/Insert option.
Choosing a Category
You will need to choose an appropriate category for your Geospatial item. If you do not choose a category, it will default to a category called "General".
These available categories to choose from are added via Lookups in your Crisisworks system. To view these lookups, go to the Administration menu and choose Settings. Click on the Lookups link on the left hand side. This will display all of the lookups in the entire Crisisworks system. You can add a filter to view only the Geospatial Categories. You can do this by clicking on the magnifying glass in the top left, to the right of the word Lookups (see image 1). This will show you a list of fields you can filter by. Choose the "Item: Geospatial Category" from the Category drop down list (see Image 2) and click on the green Apply button. This will filter the list to only show you Geospatial Categories (see Image 3)
Use the Label of the category in your input spreadsheet (ie Vulnerable Facility).
Image 1 Image 2
Image 3
If there is not an appropriate category for your item, you can create a new Lookup by clicking on the New Lookup blue button on the top right hand side (see image 3). Ensure you choose the " Item: Geospatial Category" option from the Category list. You can then enter an appropriate Label and value. Note, the value should have no spaces in it.
Setting an Icon
You have the option of setting an icon for your Geospatial item in your import spreadsheet . To get a list of available icons to use, go to the Administration menu and choose Settings. Click on the Map Symbology link on the left hand side.
This will give you a list of available icons. Once you have found an icon that is appropriate for your item, you simply need to add the name of the icon into your spreadsheet in a column called Icon.
Setting Geospatial Data
There are two available options to use when setting geo data for your library item. You can set separate Latitude and Longitude fields (called lat and lng) or you can set a field called geometry. The geometry field will import geometry data as well-known text.
The CSV file format for this import type is below:
Here is a sample CSV file that you can base your import on. The Property field can either be the asset's address or it can use the code (this is your code)
Importing Data
You will need to upload a file in CSV format with a list of library items to import based on the appropriate CSV fields shown in the images above.
The Event list will only display Events that support Library items that you are on duty for. Ensure you choose an event from the list.
Import Matching
Insert & Update - you can only update existing library items if you have previously imported them with an external ID set for the record. You will then be able to choose the "Match or Insert on External ID" option in the Matching Id area. If you choose the Insert & Update option and there are no matches found, it will simply import all items as new items.
Delete & Insert - you can choose the Delete & Insert option for Library Geospatial imports if you choose a specific category from the Import Option drop down list. If you choose the Delete & Insert option, it will delete all library items for this category only and insert the items from your spreadsheet as new items into this category. For example if you choose the "Library Item > Geospatial > Vulnerable Facility" import option, and choose Delete & Insert, it will delete all existing library items from the event chosen that have the category Vulnerable Facility. It will then import your items as new items into this category.
Additional Settings
It is best to choose the Rollback on Error and Validate Field Names options for your import. The Validate Field Names option will inspect your spreadsheet and alert you if you have any additional fields in your spreadsheet that are not in the fields listed above. It will also ensure you have all required fields in your spreadsheet.
The Rollback on Error option will perform the entire import but will rollback everything if there is even one error found in your import. This means it will not save anything if there are any errors found in your data.
Please note: imports cannot be undone once they are imported. However, you can specify an optional tag to add to each record so you can identify all imported records.